반응형

NAS 자동 백업 설정 방법 – PC와 스마트폰 모두 쉽게!
자동 백업이 중요한 이유
NAS를 사용하면 수동으로 파일을 옮기지 않아도 자동으로 사진, 문서, 영상 등을 백업할 수 있어 데이터 유실 걱정이 없습니다. 특히 스마트폰이나 PC의 자료를 주기적으로 저장해두면 복구가 쉬워지고, 저장공간도 깔끔하게 관리됩니다.
PC 자동 백업 설정 – Synology 기준
- Synology Drive Client 설치: PC에 공식 다운로드에서 클라이언트 설치.
- NAS 주소 및 계정 연결: 설치 후 NAS 주소와 사용자 계정을 입력하여 연결.
- 동기화 또는 백업 방식 선택: '단방향 백업'을 선택하여 NAS에만 자동 저장되도록 설정 가능.
- 폴더 선택: 백업하고 싶은 폴더(예: 문서, 사진 등)를 지정하면 자동 백업 시작!
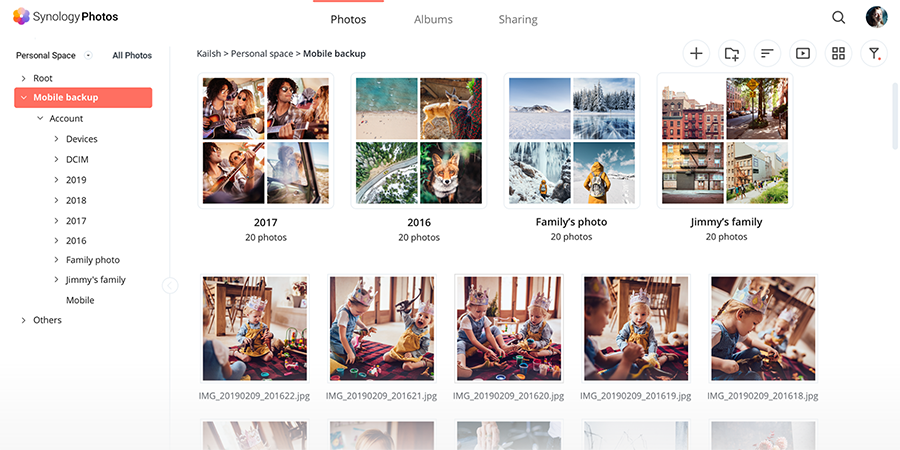
스마트폰 자동 백업 – Synology Photos 앱 사용
- Synology Photos 앱 설치: 구글 플레이 또는 앱스토어에서 다운로드.
- NAS 주소 연결 및 로그인: 동일하게 NAS 주소와 사용자 계정 입력.
- 자동 업로드 설정: 설정 메뉴에서 '사진/동영상 자동 업로드' 활성화.
- Wi-Fi 전용 또는 전체 업로드 선택 가능: 데이터 절약을 위해 Wi-Fi에서만 설정 가능.

추가 팁: 백업 주기 & 알림 설정
NAS 관리자 페이지에서 백업 성공 여부를 알림으로 받을 수 있도록 설정해두면 더 안전하게 데이터를 관리할 수 있습니다. 정기 백업 시간도 지정 가능하니, 야간 시간대로 설정해두면 무중단 백업이 가능합니다.
정리하며
NAS를 활용한 자동 백업은 한 번만 설정해두면 이후에는 편하게 자료를 보호할 수 있는 강력한 방법입니다. 위 가이드를 따라 PC와 스마트폰 모두 스마트하게 관리해보세요!
반응형
'IT' 카테고리의 다른 글
| NAS에서 파일 공유 링크 만드는 법 – 간편하게 보내기 (0) | 2025.04.18 |
|---|---|
| NAS 외부 접속 설정 방법 – 어디서든 내 파일 관리하기 (0) | 2025.04.18 |
| 나만의 AI 비서 만들기 – GPT Custom 기능으로 자동화 시작하기 (0) | 2025.04.16 |
| AI가 대신 해주는 일상 – 직접 써본 ChatGPT 활용법 5가지 (0) | 2025.04.16 |
| 요즘 검색은 구글도 네이버도 아닌 AI다 – AI 검색 전쟁 본격화 (0) | 2025.04.16 |